
- #Openoffice impress fit slide to window how to
- #Openoffice impress fit slide to window movie
- #Openoffice impress fit slide to window manual
Use this view to rearrange the order of slides, produce a timed slide show, or add transitions between selected slides. Slide Sorter view shows a thumbnail of each slide in order. 1.2.3 Notes View Notes view lets you add notes to each slide that are not seen when the presentation is shown.
:max_bytes(150000):strip_icc()/notes_pages-58b8c9c95f9b58af5c8cc3b9.jpg)
Use this view to rearrange the order of slides, edit titles and headings, rearrange the order of items in a list, and add new slides. 1.2.2 Outline View Outline view shows topic titles, bulleted lists, and numbered lists for each slide in outline format.
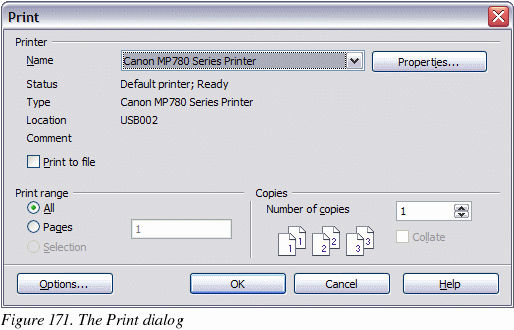
Use this view to format and design slides and to add text, graphics, and animation effects. Workspace has five tabs: Normal, Outline, Notes, Handout, and Slide Sorter, as seen in Figure 2.įigure 3: View Menu 1.2.1 Normal View Normal view is the main view for creating individual slides.
#Openoffice impress fit slide to window manual
You can select the transition speed (slow, medium, fast), automatic or manual transition, and for how long you want the selected slide to be shown. Slide Transition: Fifty-six transitions are available, including No Transition. At present it is not possible to create custom layouts.Ĭustom Animation: This section contains a variety of animation effects that can be applied at any time to selected elements of a slide. You can choose the one you want, use it as it is or modify it to your own requirements. Layout: Twenty pre-packaged layouts are shown. Impress contains five pre-packaged master pages (slide masters). Master pages - define the page style for your presentation. Slides pane contains thumbnail pictures of the slides in your presentation in the order they will be shown. You can also show or hide these panes using View > Slide Pane or View > Task Pane. You can remove the Slides pane or Tasks pane from view by clicking the X in the upper right corner. Workspace – large blank area where you create your presentation. Status bar – at the bottom of the window, display information about Impress settings. Drawing toolbar – at the bottom edge of the windows, lets you add text and objects. Standard toolbar and Formatting toolbar – contains several buttons, shortcuts to common Impress command and features. Menu bar – contains nine menus that provide access to commands that are specific to Impress. The title bar – contains element similar in other OpenOffice applications. 1.2 Exploring the Impress window Main features in the Impress presentation window are: 1. Presentation wizard will ask whether you want to choose empty presentation, from template or open existing presentation.
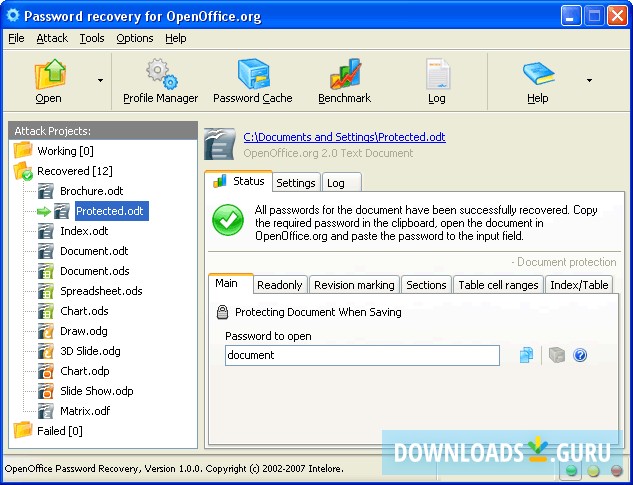
Choose Impress When Impress starts, the Presentation Wizard will appear on screen. 1.1 To start up Impress To start up Impress: 1. To use Impress for more than very simple slide shows, refer to the other chapters in this guide for explanations of the program’s many features.
#Openoffice impress fit slide to window how to
This chapter introduces the Impress user interface and describes how to create a simple slide show using the Presentation Wizard. Impress, in common with the other components of, has access to the spelling checker and thesaurus and comes with pre-packaged text styles, background styles, and a handy online help. You can create slides that contain many different elements, including text, bulleted and numbered lists, tables, charts, clip art, and a wide range of graphic objects. IM – 1 IM – 1 IM – 1 IM – 3 IM – 3 IM – 3 IM – 3 IM – 4 IM – 4 IM – 5 IM – 5 IM – 8 IM – 9 IM – 9 IM – 10 IM – 10 IM – 11 IM – 13 IM – 13 IM – 13 IM – 14 IM – 15 IM – 17 IM – 17 IM – 17 IM – 19 IM – 19 IM – 20 IM – 20 IM – 22 IM – 24Ĭhapter 1 – Creating An Impress Presentation Impress is ’s presentations (slide show) component.
#Openoffice impress fit slide to window movie
3.6 Inserting a Picture 3.7 Inserting a picture from the Gallery Chapter 4 – Animating Objects and Adding Sound Effects 4.1 Applying an animation effect 4.2 Animate text and objects 4.3 To insert animation Movie 4.4 Add transition between slides 4.5 To save presentation file 4.6 To print presentation 4.7 OLE Object Impress TABLE OF CONTENT Topic Chapter 1: Creating An Impress Presentation 1.1 To start up Impress 1.2 Exploring the Impress window 1.2.1 Normal View 1.2.1 Outline View 1.2.3 Notes View 1.2.4 Slide Sorter View 1.2.5 Handout View 1.3 Planning a presentation Chapter 2 – Creating A Presentation 2.1 Creating a presentation with Presentation Wizard 2.2 Creating a presentation from a Template 2.3 Creating an empty presentation 2.4 Inserting a New Slide Chapter 3 – Enhancing the Presentation 3.1Create a Color Scheme 3.2Change Presentation Color 3.3 Enter text into a text box 3.4 Use the font dialog box 3.5 Change fonts, Font Size, Color, Style and Effects.


 0 kommentar(er)
0 kommentar(er)
